
The three options for viewing emails are very similar. They are described in general below.
: Select an incident from the overview screen of incidents and then this option to view emails related to the selected incident. Or select this option from the details screen with events for an incident.
: Select a line and then this option to view emails related to the selected borrower. Or select this option from the details screen with events for an incident.
: Select this option to view general emails.
In all three cases, an overview screen will be displayed. They look similar.

: Use this option to add a new email message. See section 434.4.2.1.
: Select a line and then this option to view the email properties such as subject, sender, recipient(s) and body.
: Select a line and then this option to remove the email(s) from the list. The system prompts for confirmation.
: Select a line and then this option to move the email to another folder (e.g. from “Inbox” to “Archive in”).
: Select a line and then this option to link an email to a specific incident. (This option is only relevant for emails that are not yet linked to a specific incident.)
: Use this option to limit the display by certain criteria. See section 434.4.2.2.
: Use this option to switch to a different folder (e.g. from “Inbox” to “Archive in”). See section 434.4.2.3.
: Use this option to add a new email message. After selecting this option an input form will be displayed:
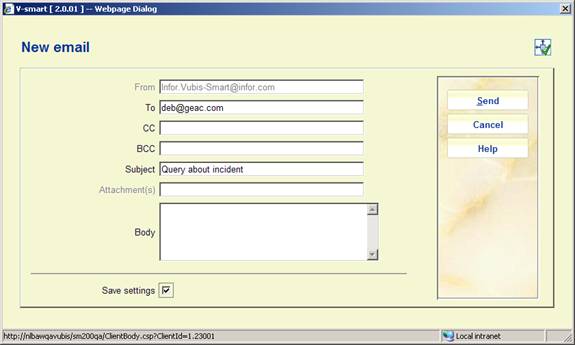
From: Protected field containing the email address of the sender. (This email address is a system parameter and is not related to individual emails.)
To: Enter the email address of the recipient.
CC: and BCC: Optionally enter email addresses for carbon copy and or blind copy recipients.
Subject: Enter the subject of the email message.
Atttachment(s): Documents that are linked to the email as an attachment.
Body: Enter the actual text of the email message.
: Use this option to limit the display by certain criteria. A selection form will be displayed:
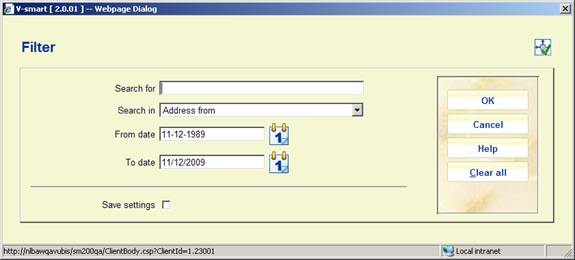
Search for: enter the search term; if you leave the search term box entry, all documents (that fall within the defined date range) will be displayed
Search in: indicate in which data element you want to search; the system support the following options:
·
Subject and content of the email
·
Subject
·
Content
·
Address to (the recipient address)
·
Address from (the sender address)
From date: the start date of a date range; by default this will be 20 years prior to the current date.
To date: the end date of a date range; by default this will be the current date.
: Use this option to swicth to another folder. A selection form will be displayed.
After switching to another folder, the new current folder will be displayed in the header pane.
· Document control - Change History
|
Version |
Date |
Change description |
Author |
|
1.0 |
November 2009 |
creation |
|